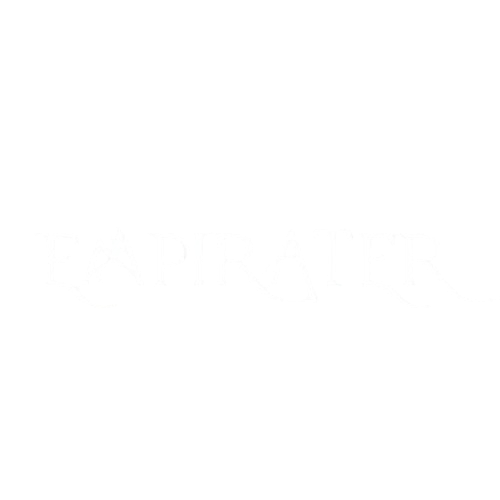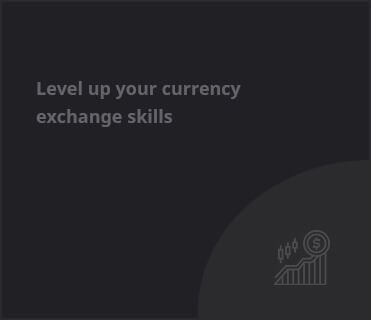Popular for their great sound, fashionable style, and simple use, Skullcandy headphones are loved by many for various purposes, whether it’s for music, podcasts, or gaming. Getting them linked to your devices can occasionally be somewhat difficult if you don’t know the procedure. This all-inclusive tutorial will lead you through the easy procedures to link Skullcandy headphones to different devices, hence maximizing your audio experience.

Skullcandy Headphone Types
Understanding the several kinds of Skullcandy headphones you can be employing will help you to first grasp the connecting procedure. Among Skullcandy’s many models are wired and wireless ones, each of which calls for a distinct connection technique. Here is a fast look:
- Wired headphones: Using a regular 3.5mm jack or USB-C cable, wired headphones connect to your device.
- Bluetooth headphones: These connect to gadgets using Bluetooth, so no wires are required.
- True Wireless Earbuds: These tiny, completely wireless earphones connect with your devices using Bluetooth.
As they are the most often used, this article will mostly emphasize how to link Bluetooth and True Wireless Skullcandy headphones.
Connecting Skullcandy Bluetooth Headphones
Step One: Turn On Your Headphones
First, make sure your Skullcandy Bluetooth headphones are on. For most devices, this means pressing the power button for roughly 3-5 seconds until the LED light starts blinking, usually alternating between red and blue.
Step Two: Activate Bluetooth on Your Device
Then, turn on Bluetooth on the device you want to pair your headphones with. The procedure will change based on the device you are using:
- On Android devices: Open Settings > Bluetooth and flick the switch to enable Bluetooth.
- On iPhone or iPad: Choose Settings > Bluetooth and toggle Bluetooth on.
- On Windows PC: Open Settings > Devices > Bluetooth & other devices and switch on Bluetooth.
- On Mac: Make sure Bluetooth is on by clicking the Bluetooth icon in the upper right of the screen.
Step Three: Connect Your Headphones
With Bluetooth turned on on both devices, check your device’s Bluetooth settings to find your Skullcandy headphones among the accessible devices. Often, the name will show as “Skullcandy [Model Name]” or something similar.
Once you find the headphones listed, touch or click on them to begin pairing. Your device might prompt you to verify the connection.
Once connected, the headphones should emit a confirmation sound and the LED light will change to a solid color—usually blue—indicating the connection was successful.
Audio Testing: Step 4
To verify that the audio is streaming properly from your device to the headphones, play a video, podcast, or music. Should the connection fail, follow the pairing instructions again, making sure that the headphones are in pairing mode.
Connecting Skullcandy True Wireless Earphones
Connecting Skullcandy True Wireless Earbuds (such as the Skullcandy Indy or Skullcandy Push) is comparable to connecting standard Bluetooth headphones but with a few extra procedures.
Step One: Turn On and Activate Pairing Mode
Your True Wireless earbuds will activate by just taking them out of the charging case. Once you remove them, they should immediately go into pairing mode and start flashing their LED lights. Should they not, hold down the button on both earphones until the LED lights start flashing alternately.
Step Two: Activate Bluetooth on Your Device
Like with the Bluetooth headphones, enter your device’s Bluetooth settings and switch Bluetooth on. Once Bluetooth is on, check the list of available devices for your earbuds.
Step Three: Connect the Earbuds
To start the pairing procedure, tap on the name of your Skullcandy True Wireless earphones. A notice will appear to verify the success of the connection. Like normal Bluetooth headphones, the earbuds will verify the connection using a beep or tone.
Examine the Sound in Step Four
Once connected, check the audio to make sure all is operating OK. Should problems arise, put the earphones back in their case, close it, and then run the pairing procedure again to enter the pairing mode.
Resolving Typical Connection Problems
Although usually simple, connecting Skullcandy headphones can occasionally cause problems. Here are a few typical problems and their fixes:
1. The Headphones Won’t Connect
- Ensure that your headphones are in pairing mode: Make sure the LED on your headphones is flashing alternately (red and blue) or according to the model’s particular directions.
- Bluetooth settings: Make sure Bluetooth is activated on your device since it could occasionally be off without your notice.
- Device connection: See whether another device is linked to your headphones. Disconnect your headphones from that device if they were previously associated with another one to allow the new connection.
2. Problems with Audio Quality
- Low battery: Low battery levels can affect sound quality. Ensure both the headphones and the linked device have sufficient charge.
- Interference: Try moving to a less congested place if you’re in a location with significant wireless interference, such as a busy venue with many Bluetooth devices.
- Software/firmware updates: Look for any software or firmware updates for your headphones. Occasionally, upgrading resolves audio or connection problems.
READ ABOUT:Headphones Imaging vs IEMs: Which Offers Better Sound Quality?
Questions on Connecting Skullcandy Headphones
1. How can I reset my Bluetooth Skullcandy headphones?
Most Skullcandy Bluetooth headphones may be reset by turning them off and holding the power button for roughly 10 to 15 seconds until the LED light flashes red and blue. This will clear any current pairings and reset the headphones.
2. May I link several devices to Skullcandy headphones?
Skullcandy headphones can connect to two devices simultaneously since they allow multi-point connection. Audio, though, can only come from one device at a time. You might have to disconnect and reconnect to the wanted device to change between devices.
3. Though connected, my Skullcandy headphones are silent. What should I do now?
First, verify whether the volume is raised on both the linked device and the headphones. Should the problem continue, remove your headphones and then attach them again. Should that fail, switch off your device’s Bluetooth and connect again.
4. How can I increase the Bluetooth range on my Skullcandy headphones?
To increase the Bluetooth range, make sure your headphones and the device have no obstructions or interference between them. For best performance, keep the linked device within 30 feet.
5. May I use Skullcandy headphones under charge?
Especially wired versions, most Skullcandy headphones may be used while they are charging. But, to avoid any possible connection disruptions, it’s preferable to avoid charging Bluetooth or True Wireless devices during active usage.
Final Thoughts
From rich sound quality to comfy designs, knowing how to link Skullcandy headphones to your devices guarantees that you can experience all the great features they provide. Whether your Skullcandy headphones are wired or wireless, following the procedures described in this article will help you to quickly connect them with your smartphone, tablet, or computer. A little troubleshooting knowledge will help you to fix most connectivity problems as well, so guaranteeing a seamless audio experience each time.